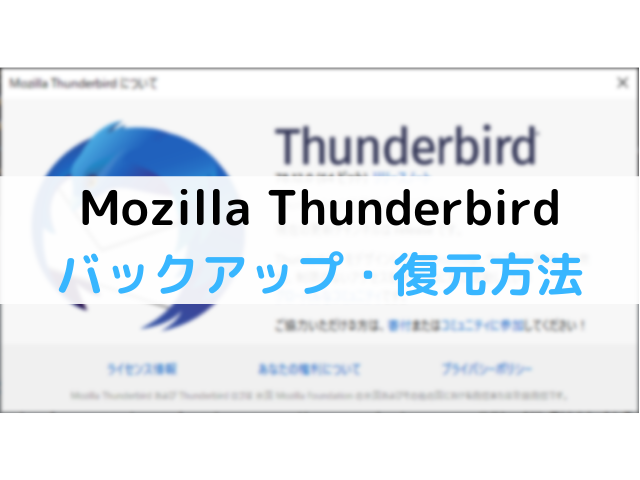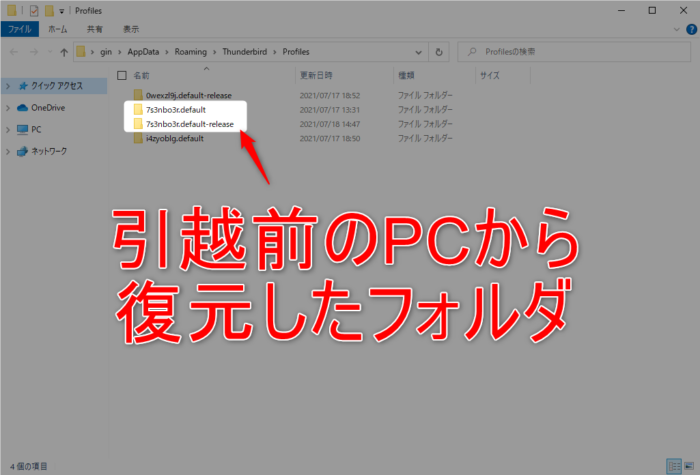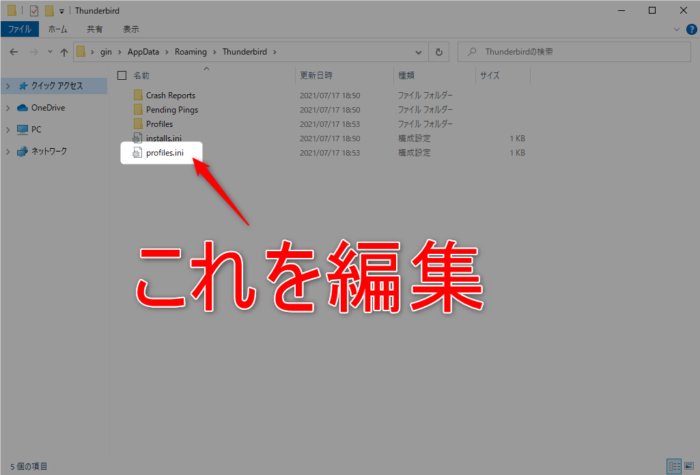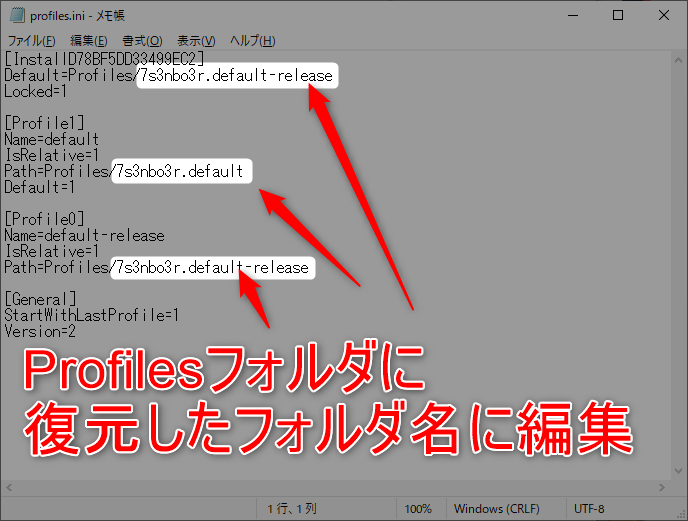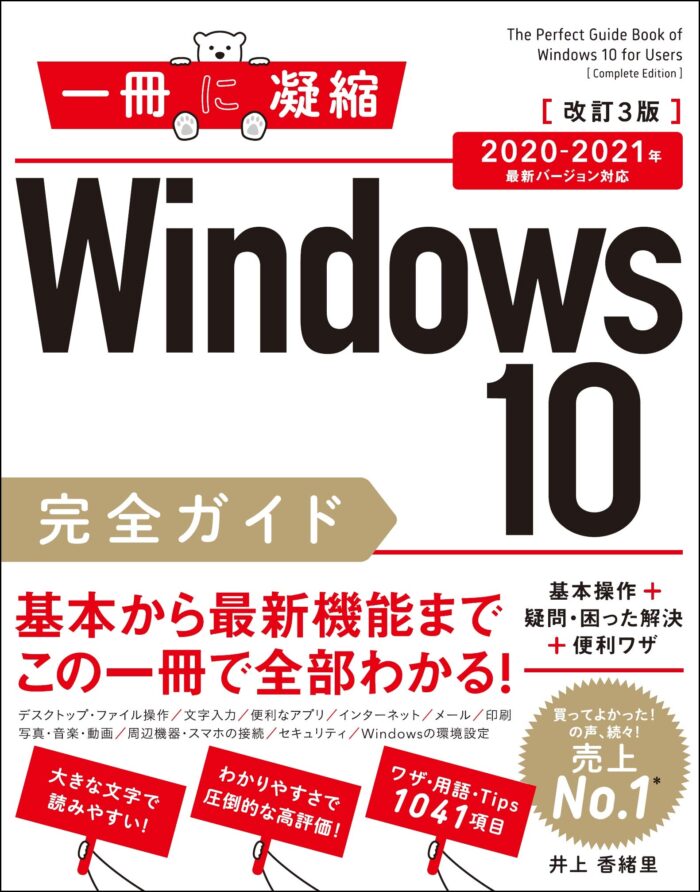Thunderbirdで設定したメールアカウントなどを別のパソコンに引っ越す場合などでバックアップ&復元する方法をご紹介します。
他のサイトでも同じような手順が記載されておりましたが私の場合はうまくいかなかったので備忘録として残しておきます。
引越元のパソコンでバックアップ
引越元のパソコンで「ファイル名を指定して実行」で下記のフォルダを開きます。
%APPDATA%/Thunderbird/Profiles
フォルダ内にある「xxxxxxxxxx.default」フォルダをUSBメモリなどにコピーします。
※「xxxxxxxxxx」部分はランダムで生成されます。
これだけでプロファイルのバックアップは完了です。
-

-
Windowsで「ファイル名を指定して実行」する手順
続きを見る
引越先のパソコンで復元
step
1Thunderbirdのインストール
引越先のパソコンにThunderbirdをインストールします。
インストールが完了したらThunderbirdは起動させなくて大丈夫です。
step
2バックアップしたプロファイルの復元
引越元のパソコンと同様に「ファイル名を指定して実行」で下記のフォルダを開きます。
%APPDATA%/Thunderbird/Profiles
フォルダを開いたらUSBメモリなどにコピーしておいた「xxxxxxxxxx.default」フォルダをコピーします。
私の環境では「7s3nbo3r.default」と「7s3nbo3r.default-release」を復元しました。
引越前のパソコンに「xxxxxxxxxx.default-release」がない場合は、「xxxxxxxxxx.default」をコピーして名前を変更しても大丈夫そうです。
設定ファイルの編集
step
1設定ファイルのフォルダを開く
プロファイルをコピーしてあげるだけではThunderbirdで読み込んでくれないため設定ファイルを編集します。
これまでと同様に「ファイル名を指定して実行」で下記のフォルダを開きます。
%APPDATA%/Thunderbird
step
2profiles.iniを編集する
フォルダ内に「profiles.ini」があるので右クリックをして編集でメモ帳が開きます。
step
3復元したフォルダ名に合わせて編集
3箇所を復元したフォルダ名に合わせて編集します。
まとめ
リリースバージョン「78.12.0」は「xxxxxxxxxx.default」と「xxxxxxxxxx.default-release」の2つがないと正常に動作しないようです。
引越するのがもう少し簡単にできれば良いのですがね。