この記事はこんな方におすすめです
- 会社で使用している多要素認証アプリを間違えて削除してしまった方
- 機種変更したので認証アプリを移行したい方
多要素認証とは?

様々なサービスにログインする際にパスワードを使用してログインしていますが、悪意のある者がパスワードを解析したり盗んだりして不正にログイン後に大事な情報が流出してしまう事件が発生してしまっています。
長い桁数や複雑なパスワードを使用していれば解析され破られる可能性は低くなりますが0%ではありません。
また、複雑すぎるとそれぞれのアカウントでパスワードを覚えることができなくなり使い回してしまう危険性もあります。
パスワードだけでは不正アクセスを防ぎきれない
そこでパスワード以外の別の物と組み合わせて本人を認証する「多要素認証」が注目されています。
多要素認証で使用される物は様々で、iPhoneに搭載されているFace IDや指紋認証、電話番号など本人の身近な物を使用して認証することで本人だと判断することができます。
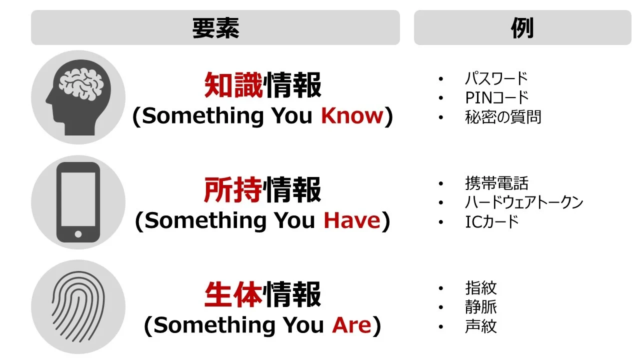
パスワード以外の物で本人認証

Microsoftサービスで使用されている多要素認証
Office365を使用している企業が増えており、メールの乗っ取りを防ぐためログインする際に多要素認証を使用している企業も多いと思います。
Microsoftサービスにログインする際に使用できる多要素認証は下記の3つです。
- SMSを利用した確認コード
- 認証アプリでの通知
- 認証アプリの確認コード

多要素認証アプリの再設定方法
Microsoftサービスで使用している多要素認証アプリの再設定方法についてご紹介します。
企業により設定が様々なのでご参考までに
step
1再設定ページにアクセス
再設定するために下記のリンクにアクセスします。
https://account.activedirectory.windowsazure.com/proofup.aspx?proofup=1
[blogcard url="https://account.activedirectory.windowsazure.com/proofup.aspx?proofup=1"]
step
2サインインメールアドレスの入力
リンクを開くとサインイン画面が表示されるのでメールアドレスを入力します。
※今回は会社で使用されている場合を想定しています。
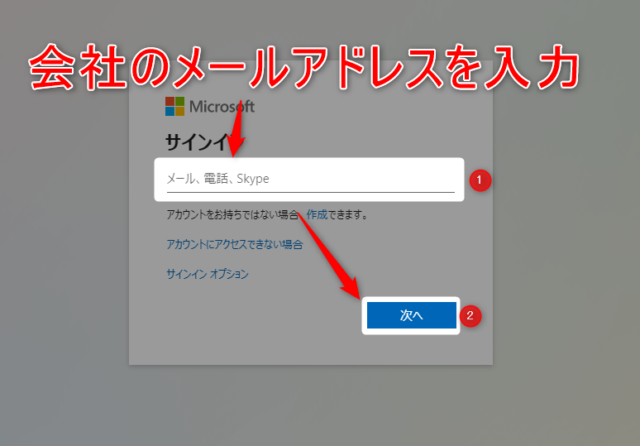
step
3[職場または学校アカウント]をクリック
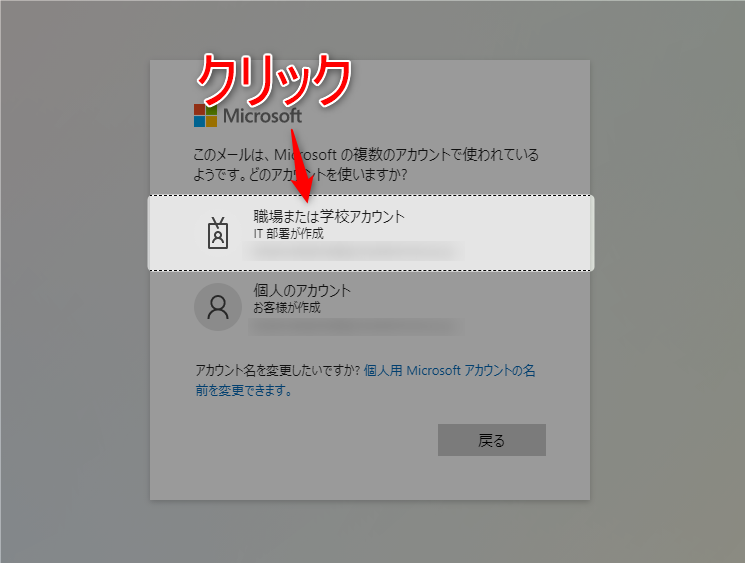
step
4[別の方法でサインインする]をクリック
※認証アプリを削除してしまった想定で解説しています。
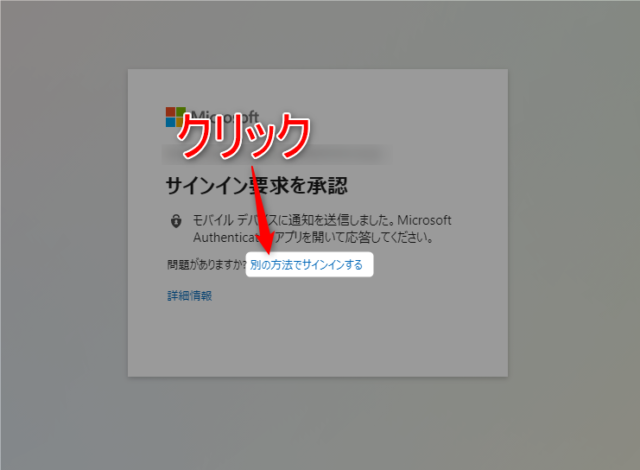
step
5確認番号をSMSに送信
登録した電話番号にSMSを送信するをクリックします。
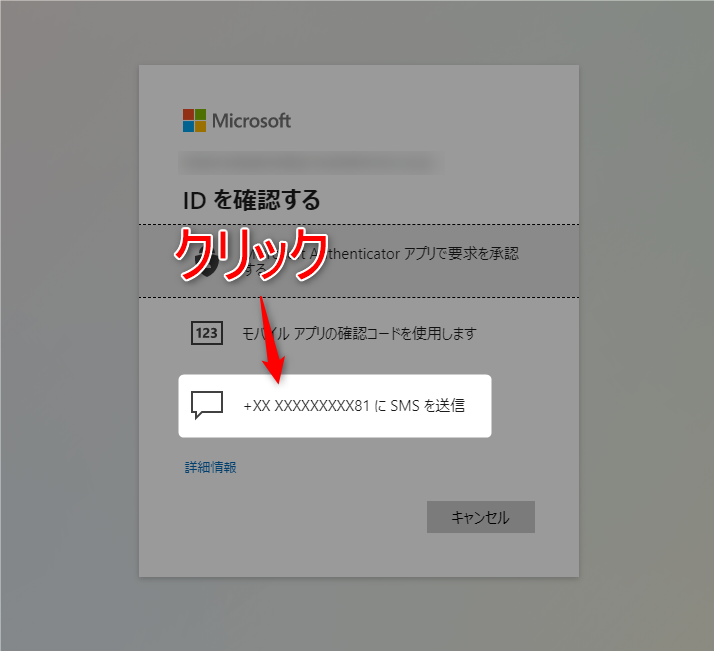
多要素認証を設定する際に電話番号を設定していないと表示されません!
step
6SMSに届いた確認コードを入力
SMSに送信されてきた確認コードを入力します。
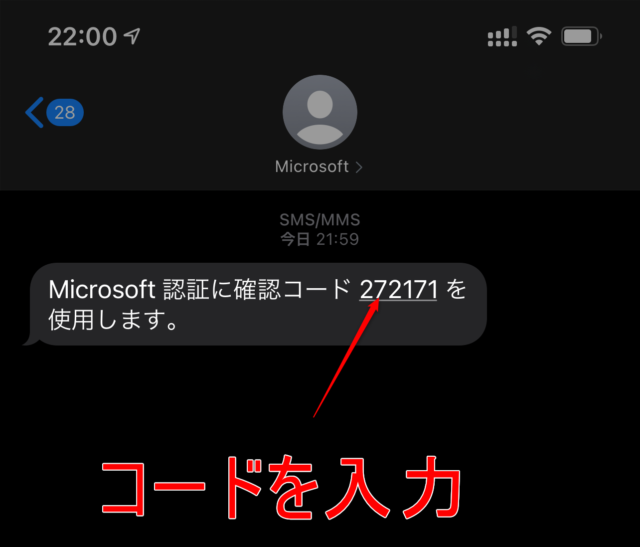
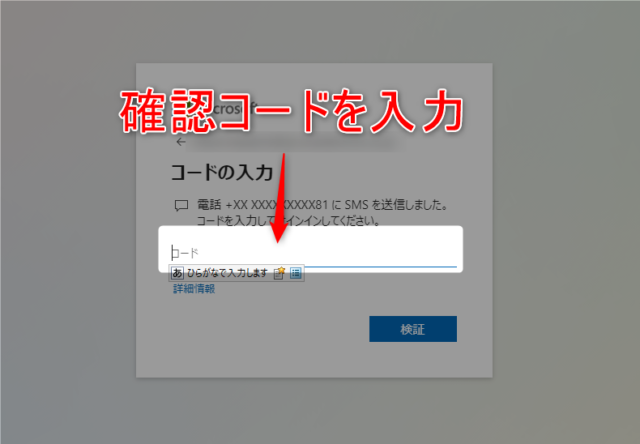
step
7サインインの状態を維持

サインイン時に毎回多要素認証で確認する場合はチェック不要
step
8登録済みデバイスの削除
認証アプリが設定されている端末を削除します。
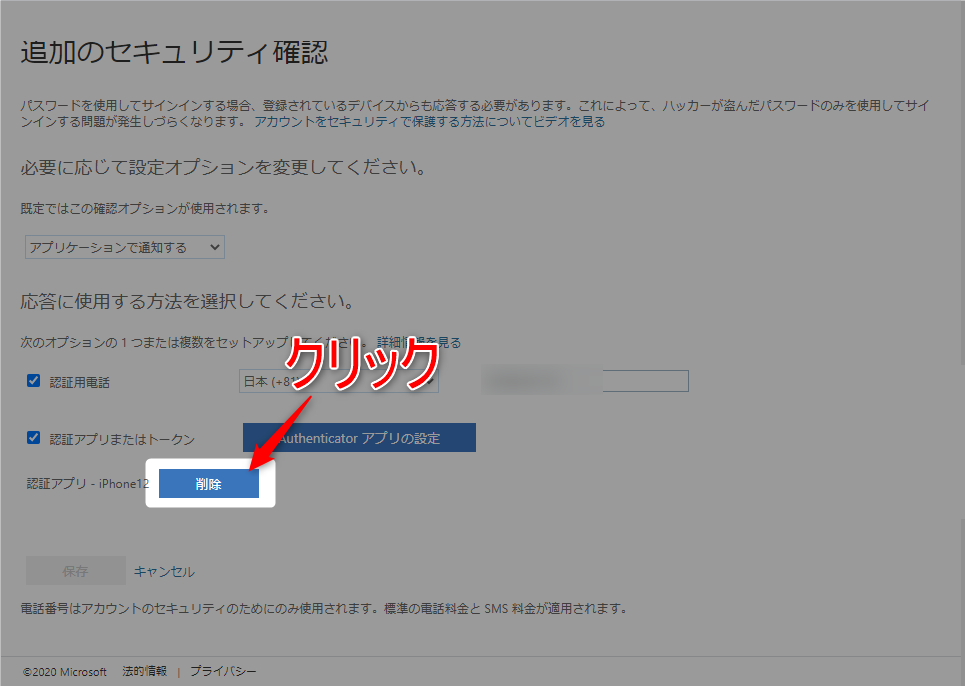

step
9Authenticator アプリの設定
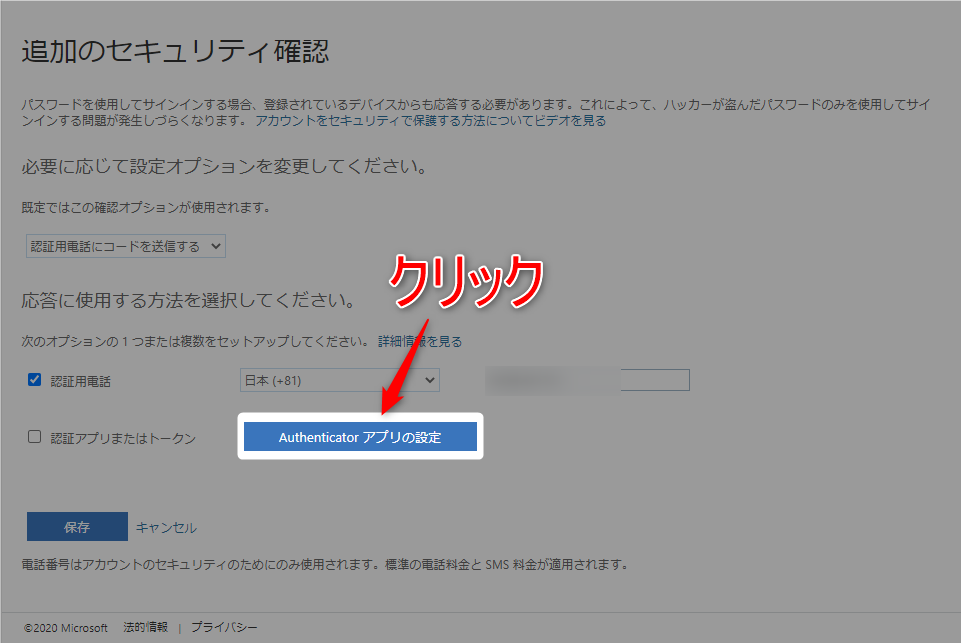
step
10設定用QRコードを読取り
スマートフォンで[Authenticator]アプリを起動させてQRコードを読み取ります。
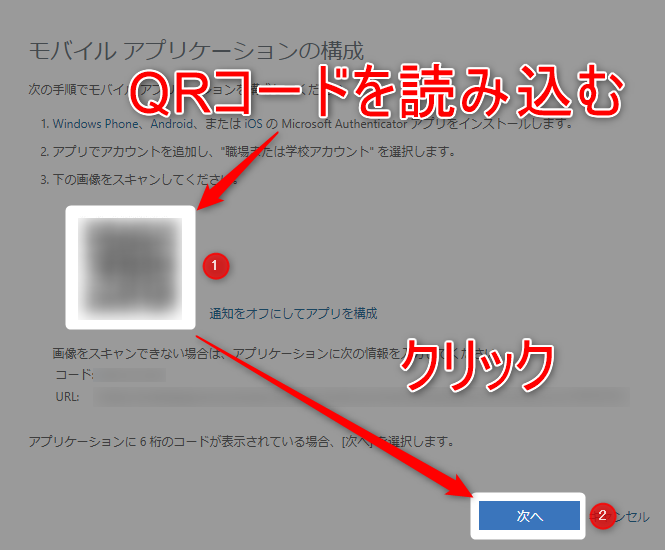
step
11[Authenticator]アプリで追加
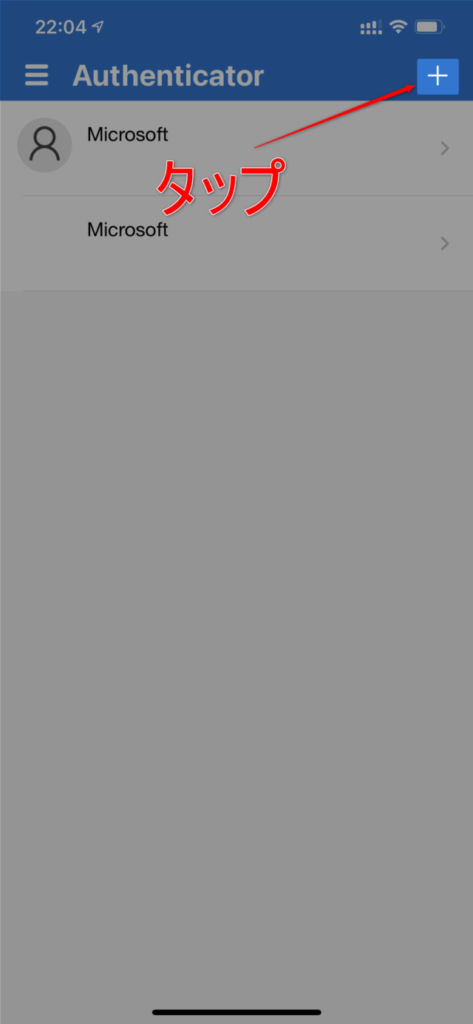
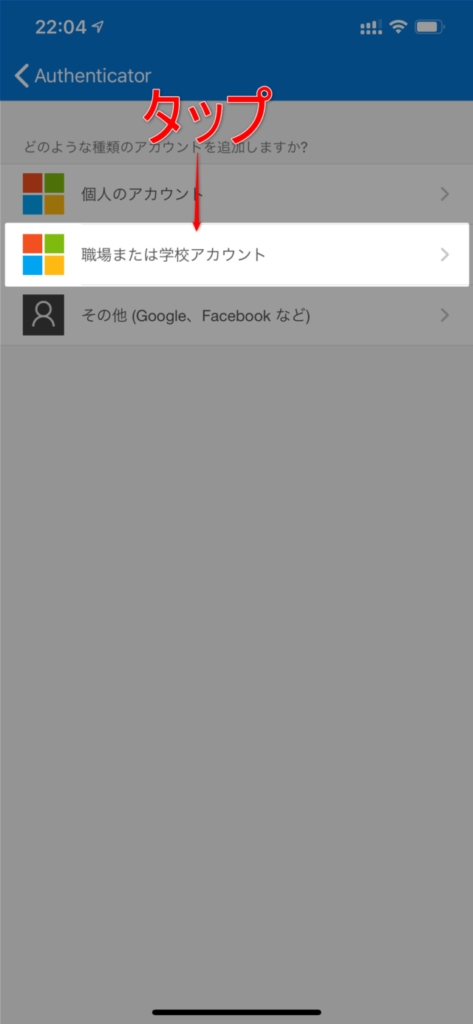
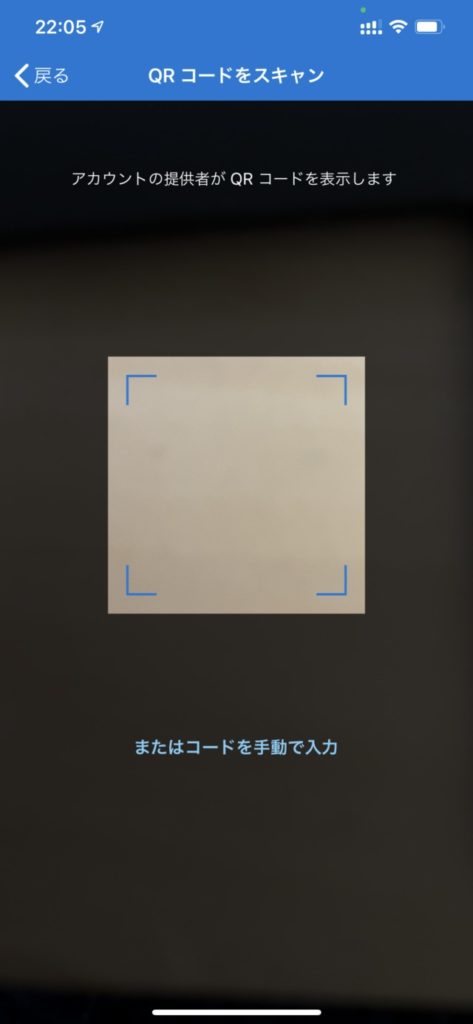
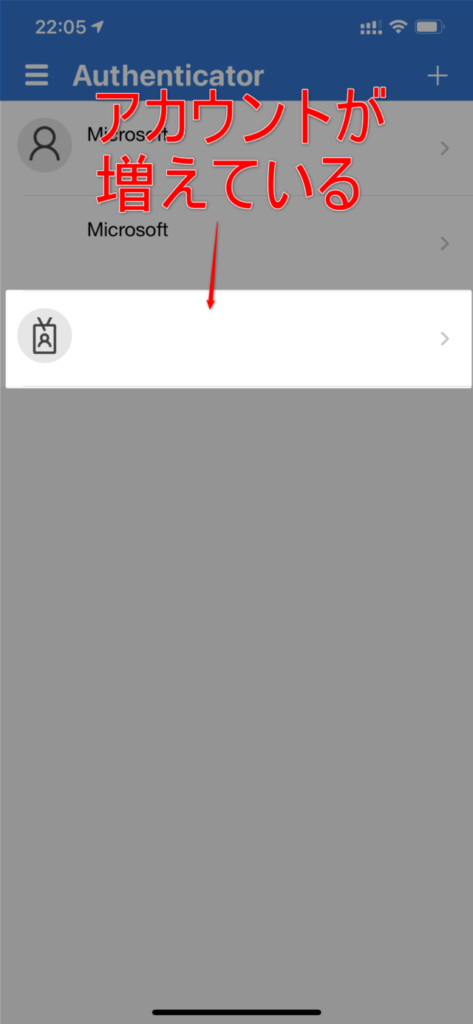
step
12設定した端末の確認
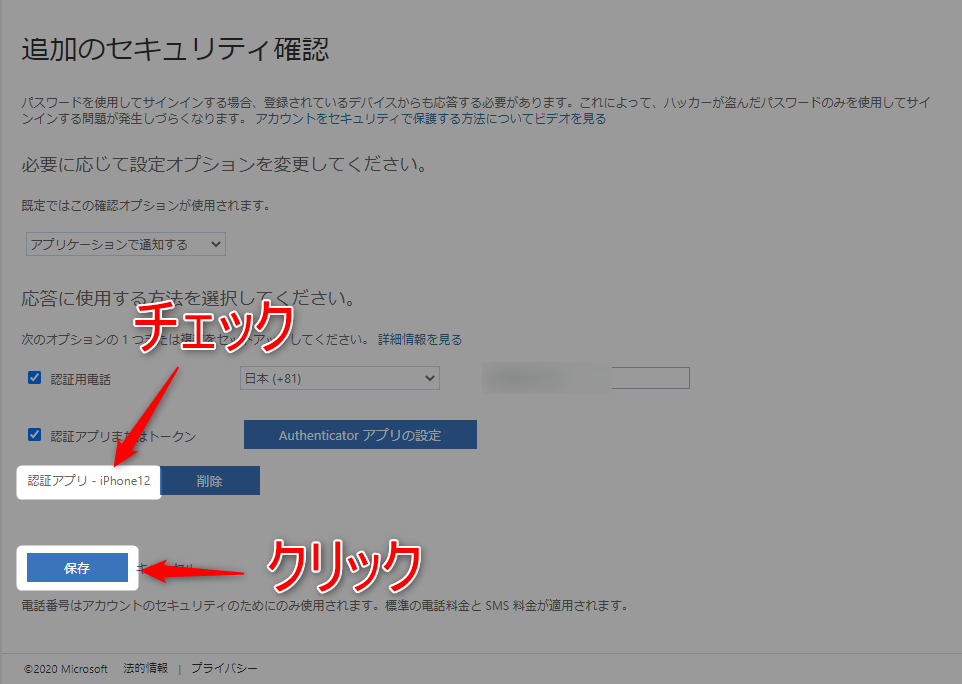
step
13認証アプリで認証して保存
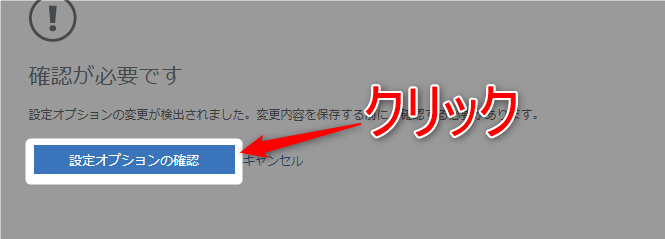
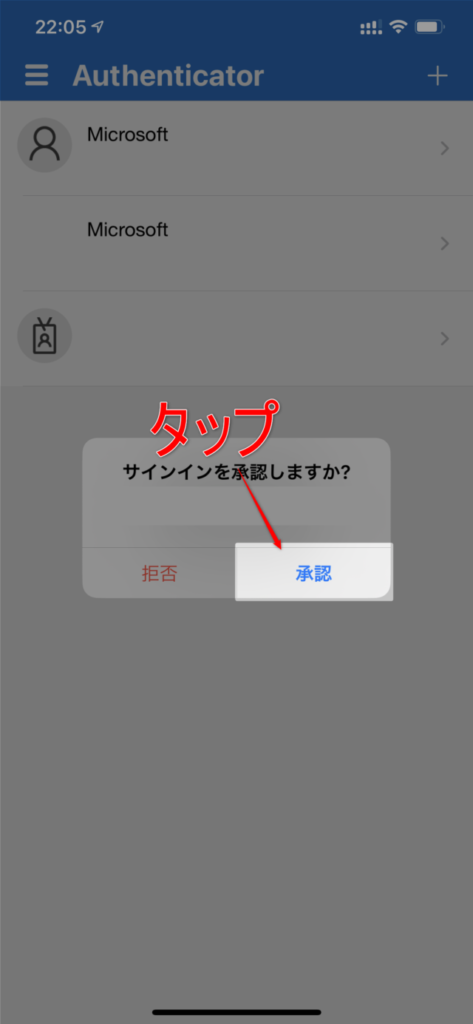

まとめ
認証アプリを誤って削除してしまった場合でも、電話番号を事前に登録しておけばSMSに確認コードを送信して認証アプリを再設定することができます。
また、スマートフォンを機種変更をした場合にはステップ8から実施して新しいスマートフォンに設定することも可能です。
- 認証アプリを間違えて削除してしまっても大丈夫なように電話番号を事前に登録しておく
- 複数の方法で多要素認証ができるように設定しておく
