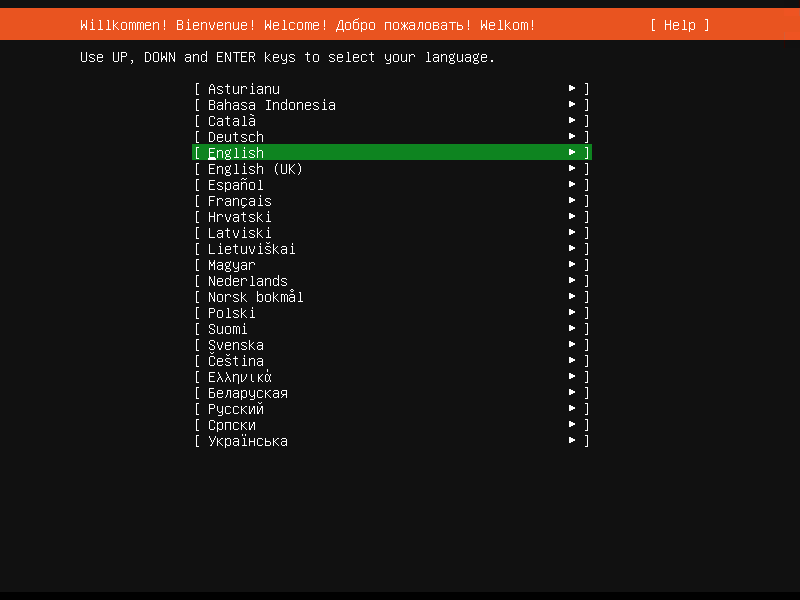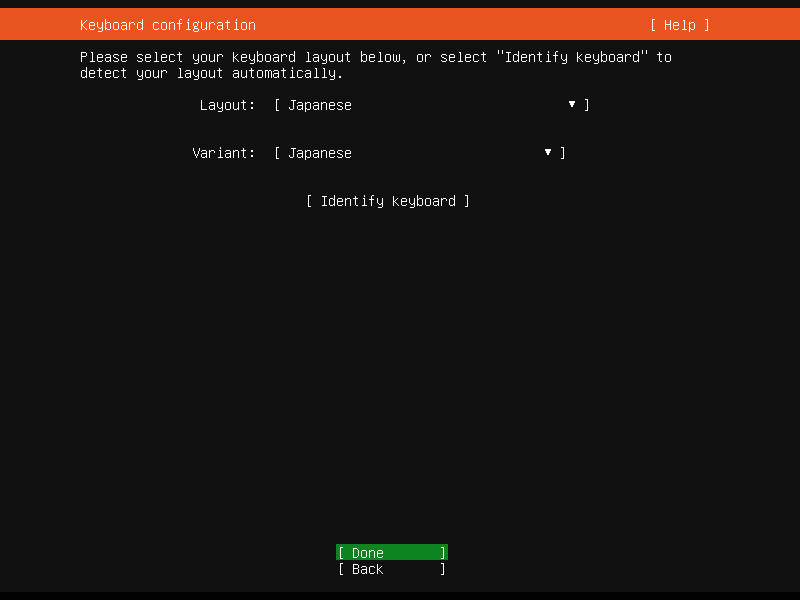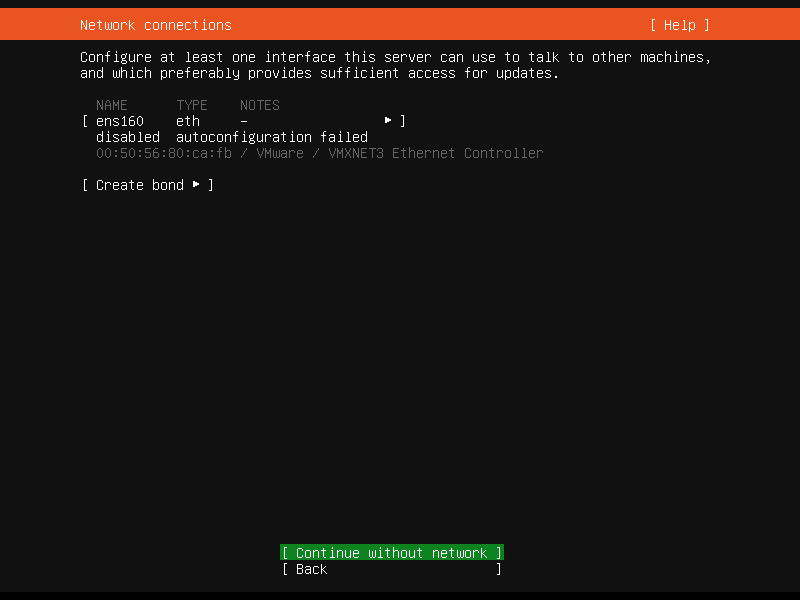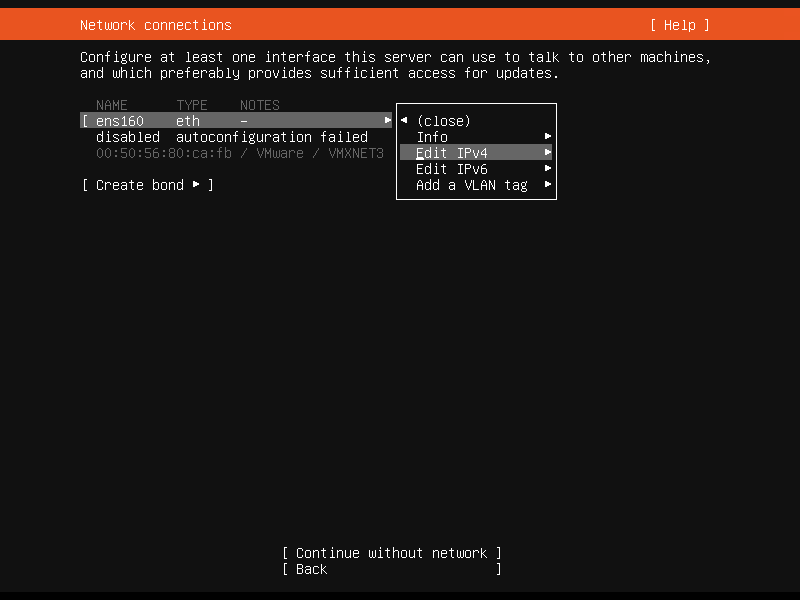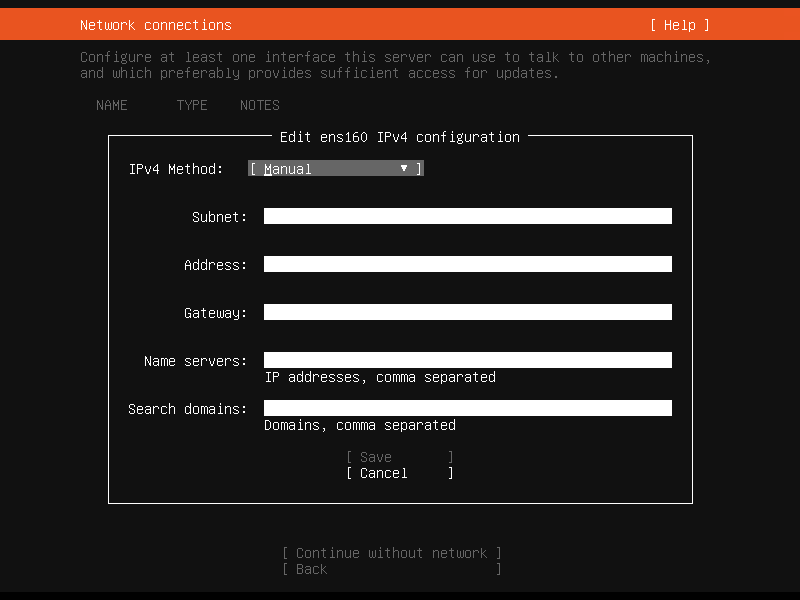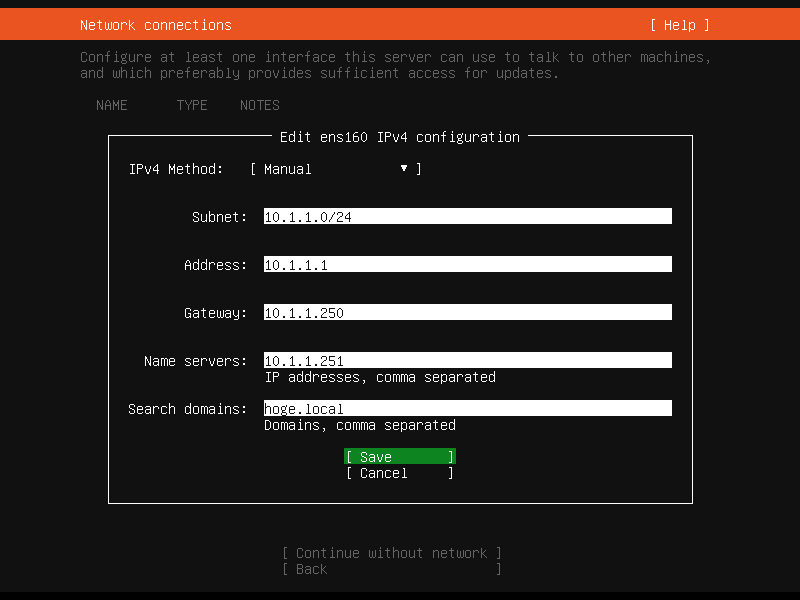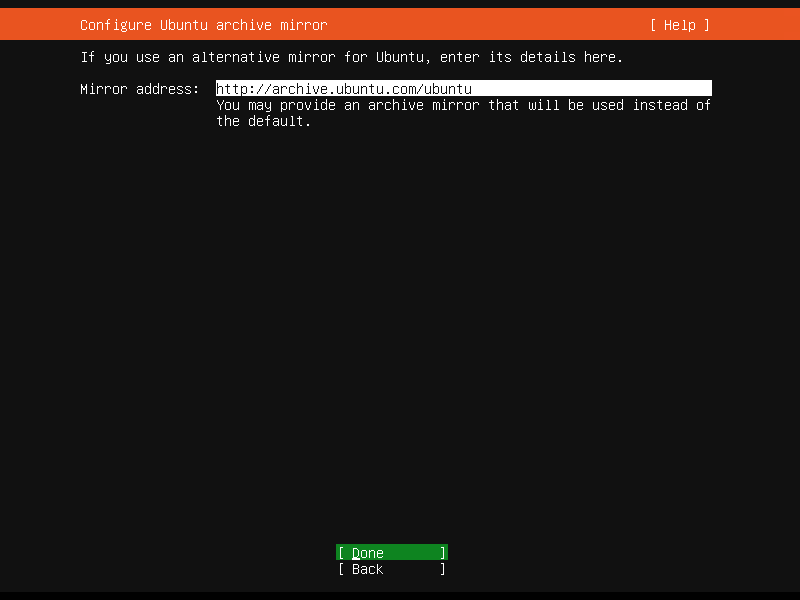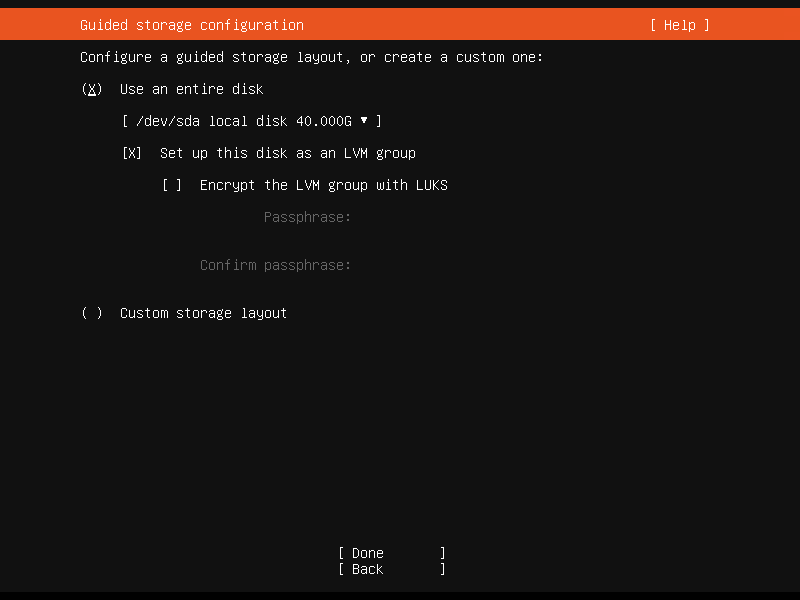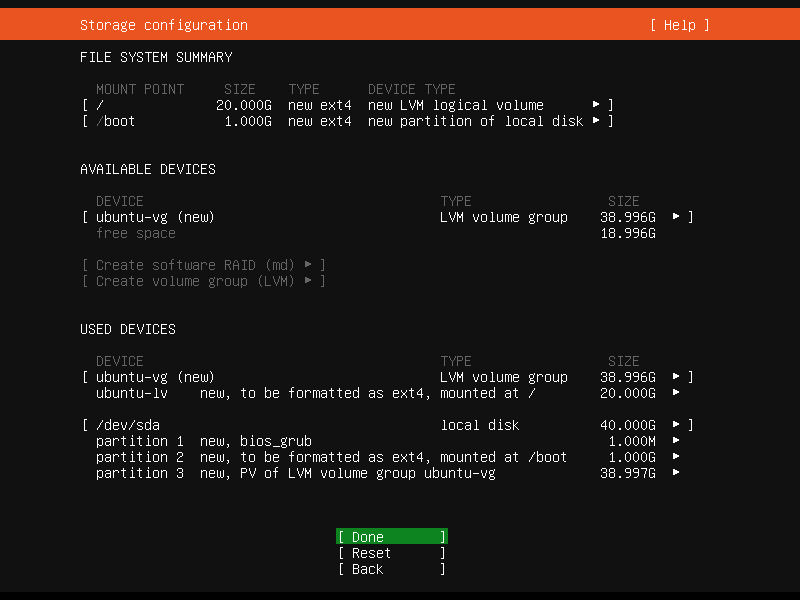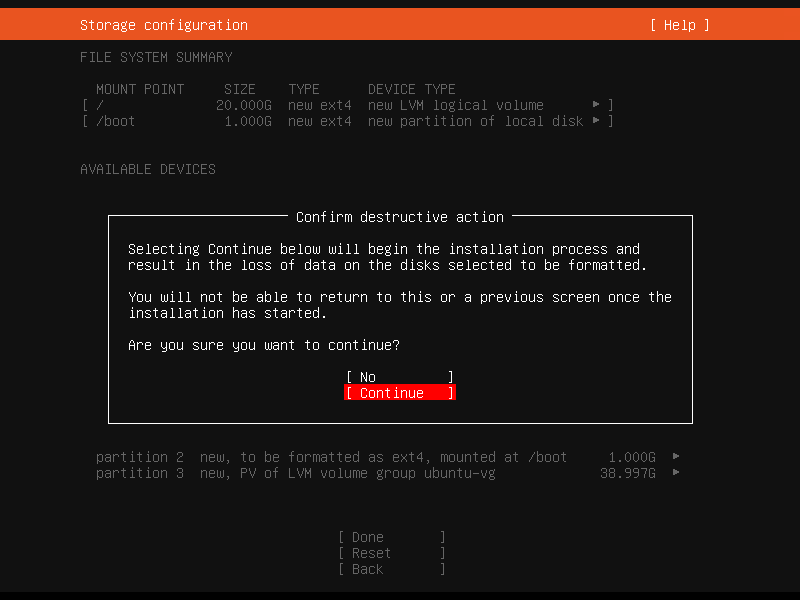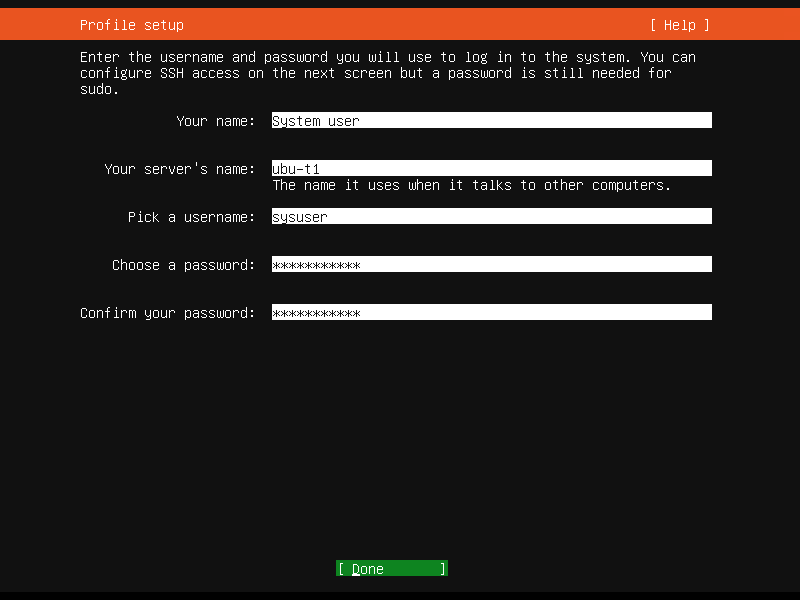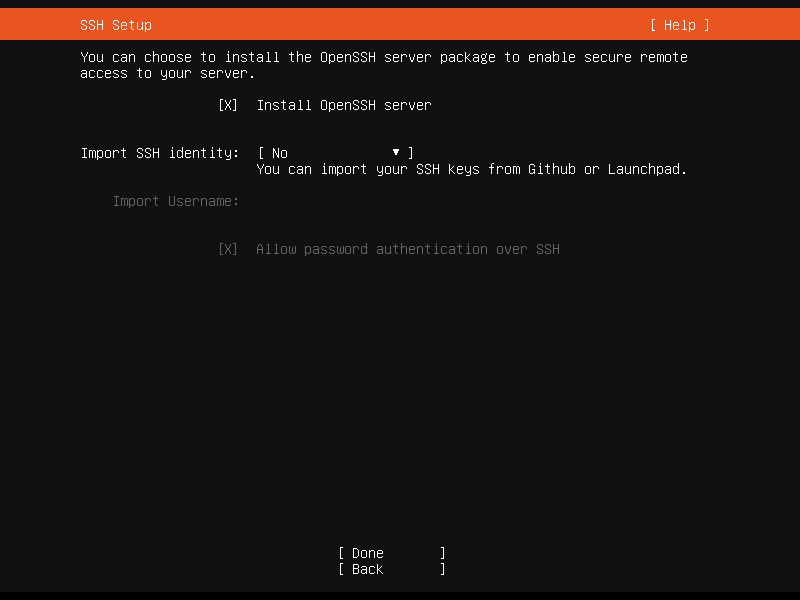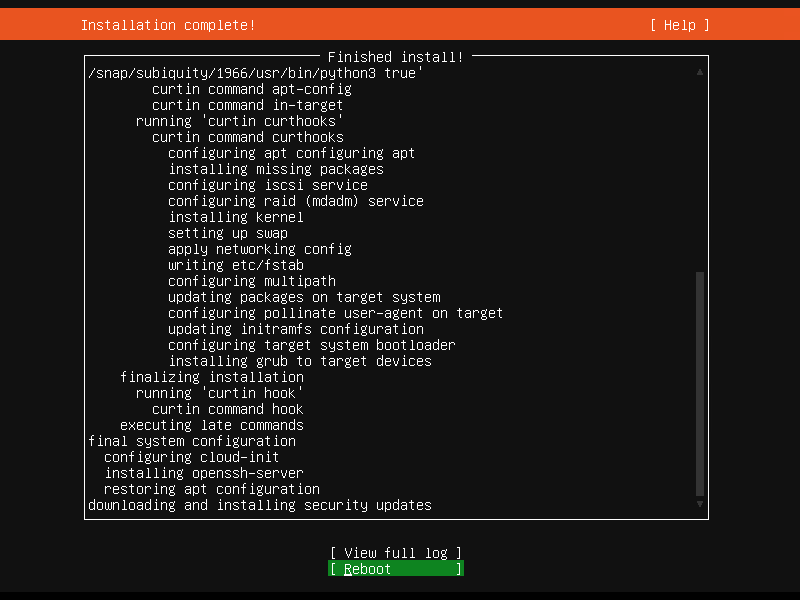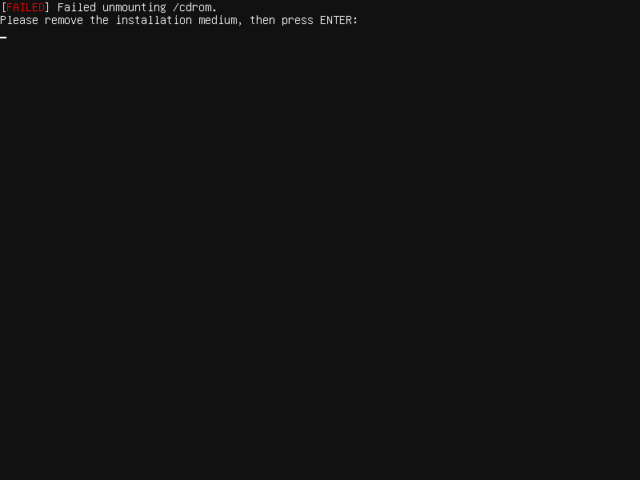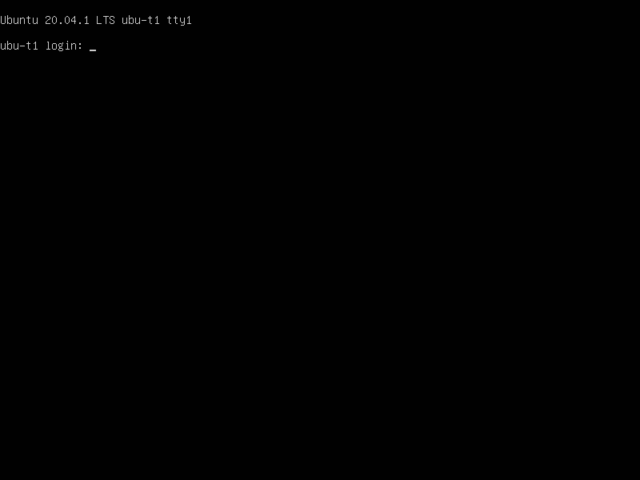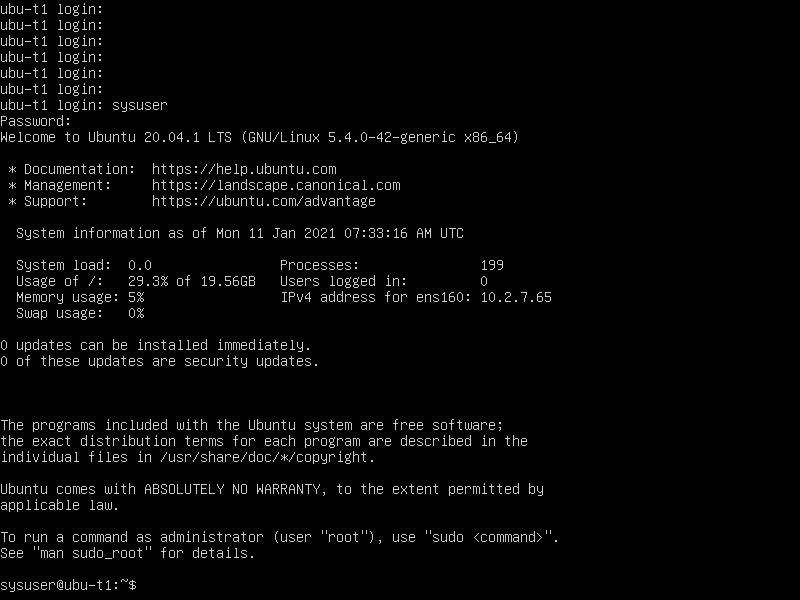この記事はこんな方におすすめです
- Ubuntu Serverを初めてインストールされる方
- Ubuntu Serverのインストール方法を知りたい方
社内でUbuntu 20.04.1 LTS Serverをインストールすることがありましたので忘れないうちに手順をまとめておきます。
インストールメディアファイルのダウンロード
Ubuntu公式サイトからインストールメディアのISOファイルをダウンロードします。
-
-
Ubuntuを入手する | Ubuntu | Ubuntu
jp.ubuntu.com

Ubuntu Serverのインストール
ダウンロードしたISOファイルを使用してインストールを開始します。
今回使用したISOファイルは「ubuntu-20.04.1-live-server-amd64.iso」です。
言語選択
インストールメディアを起動させると言語選択画面が表示されます。
残念ながら日本語は準備されていないので[English]でインストールを進めます。

キーボードレイアウト設定
Tabキーで[Layout]まで移動して[Japanese]を選択します。
ネットワーク設定
固定IPアドレスで使用したい場合はethまで移動して設定します。
今回はIPv4の固定IPアドレス設定をしています。
私のようにWindowsばかりに触れてきた方にはわかりにくいですが下記のように設定します。
Subnet:サブネットマスクを設定 (例)255.255.255.0であれば10.1.1.0/24にする
Address:固定IPアドレス
Gatway:ゲートウェイ
Name servers:DNS
Search domains:参加させるネットワーク内ドメイン名
参考例として記載しておきます。
| 項目名 | 値 |
|---|---|
| Subnet | 10.1.1.0/24 |
| Address | 10.1.1.1 |
| Gatway | 10.1.1.250 |
| Name servers | 10.1.1.251 |
| Search domains | hoge.local |
プロキシー設定
ここでプロキシサーバを設定できますが、あとから変更したい場合にどこに設定されているか探し出せなかったのでここでは設定しない方が良いです。
Ubuntuアーカイブミラー設定
デフォルトのまま進めます。
パーティション設定
デフォルトで認識しているHDDの全領域を使用するようになっています。
全領域を使用して良ければこのまま進めます。
仮想ボリューム作成
LinuxではLVMと呼ばれる仮想ボリュームでファイルを管理します。
下記の例では40GBのHDDにboot領域の1GBを除き39GBがユーザ領域として使用できます。
設定完了
ここまでの設定で問題なければ、[Continue]を選択します。
ユーザ情報設定
Ubuntuを使用するユーザ設定とサーバ名を設定します。
| 項目名 | 入力内容 |
|---|---|
| Your name | ユーザ名 |
| Your server’s name | サーバ名 |
| Pick a username | ユーザID |
| Choose a password | パスワード |
| Confirm your password | 上記のパスワードを入力 |
OpenSSHのインストール
Tera Termなどで外部から接続するために[Install OpenSSH server]にチェックを入れます。
システムインストールの実行
再起動
インストールが完了したら[Reboot]を選択して再起動します。
私はESXiの仮想マシンにインストールしたため、自動的にCDドライブからインストールメディアをアンマウントすることができなかったのでエラー表示されました。
仮想マシンの設定からインストールメディアをアンマウントしてから、[Enter]キーを押すと自動的に再起動します。
Ubuntu Server起動
Ubuntu Serverが起動すると下記の画面のようになります。
ステップ9で設定したユーザIDでログインしてみましょう。
ログインが成功すると下記のような画面になります。
まとめ
IPアドレスの設定とユーザ情報の設定がわかりにくいですが、ほぼデフォルトのままで設定することができるので導入の敷居は低いと思います。
パーティション設定などを細かく実施する場合には、LVMについて理解してから操作しないと構築後にハマってしまうのでご注意ください。