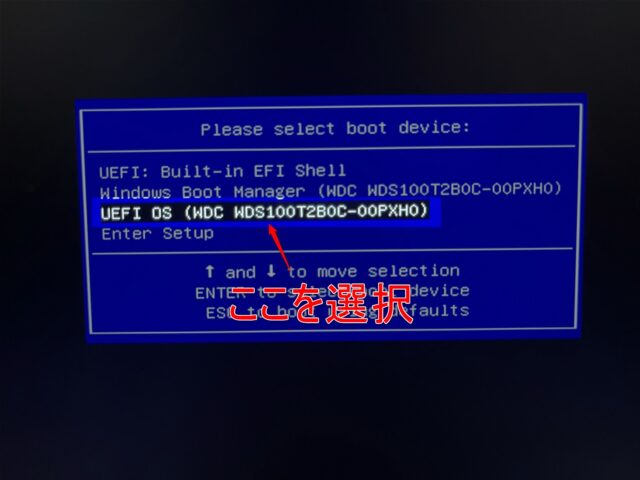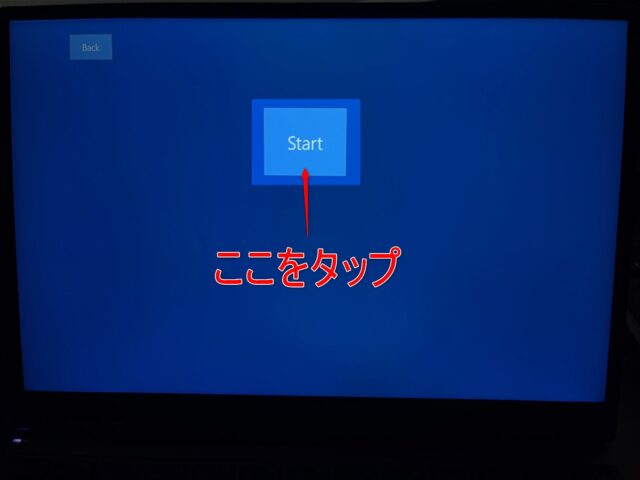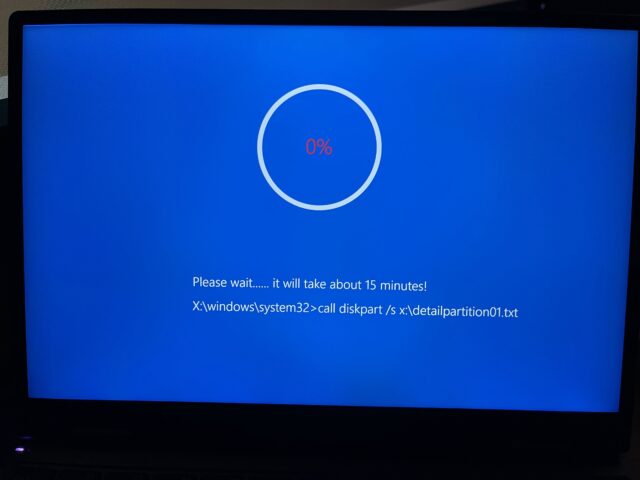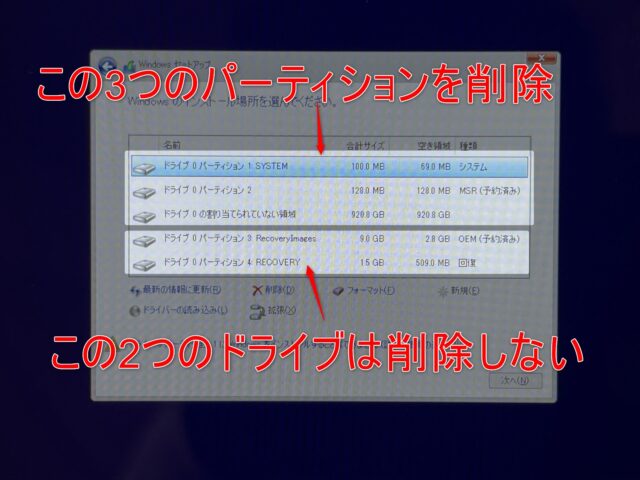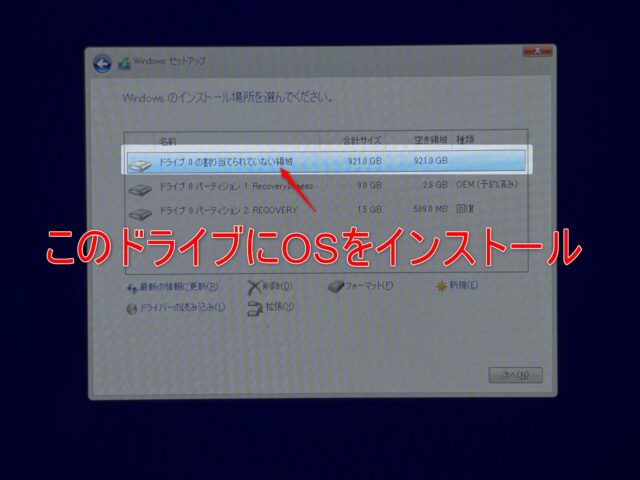はじめに
初期出荷状態のOneMix4はなぜかCドライブとDドライブに分かれており、パーティションを分割する必要がなかったのでWindows10の再インストールを実施してみました。

-

-
SSDのパーティション構成を確認したらCとDドライブがあった
続きを見る
OneMix4の記事をもっとみる
Windows10再インストール手順
step
1OneMix4のBOOTデバイス選択表示
OneMix4のSSDにはOSを再インストールするためのリカバリー領域が準備されています。
このリカバリー領域からリカバリーモードを起動させるため、OneMix4を起動させ『One-NetBook』のロゴが表示されたら『Fnキー』と『F1キー』を同時に押します。
step
2リカバリーモードの起動
BOOTデバイスの選択画面が表示されたら『UEFI OS』を選択します。
step
3Windows10再インストールの選択
リカバリーモードが起動しましたら真ん中の『System Recovery』をタップします。
マウス、キーボード操作が効かないので画面をタップします
step
4Windows10再インストールの開始
最後に真ん中の『Start』をタップすると再インストールが始まります。
step
5再インストール完了まで待つ
Windows10の再インストールは5,6分程度で完了してしまいます。
ストレージがM.2 2280 PCIe SSDなので超高速で再インストールできちゃいます!
パーティション構成を変更するためには?
Windows10の再インストールは数ボタンを操作するだけで完了してしまいますが、既存のパーティションに再インストールするだけなのでパーティション構成を変更することはできません。
手動でパーティション構成を変更してあげると再インストールすることができました。

日本語キーボード 10.1インチ 2in1モバイルPC(Core i7-1160G7 /16GB/1TB)
OneMix4の記事をもっとみる